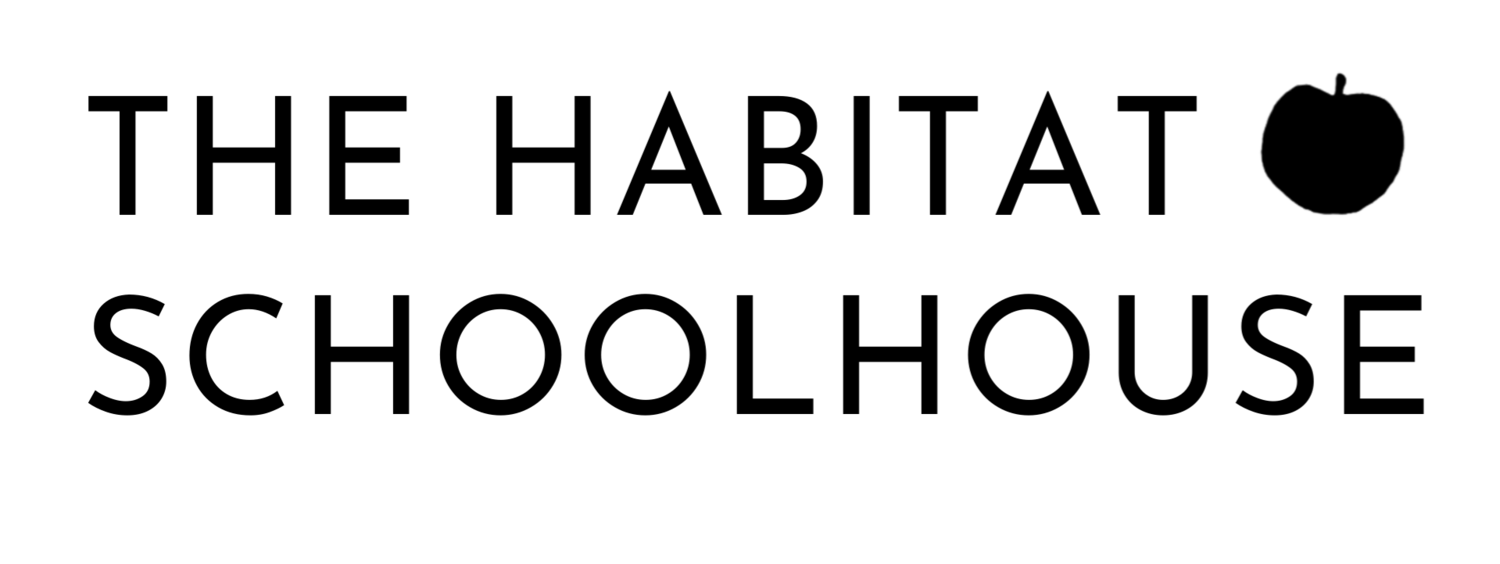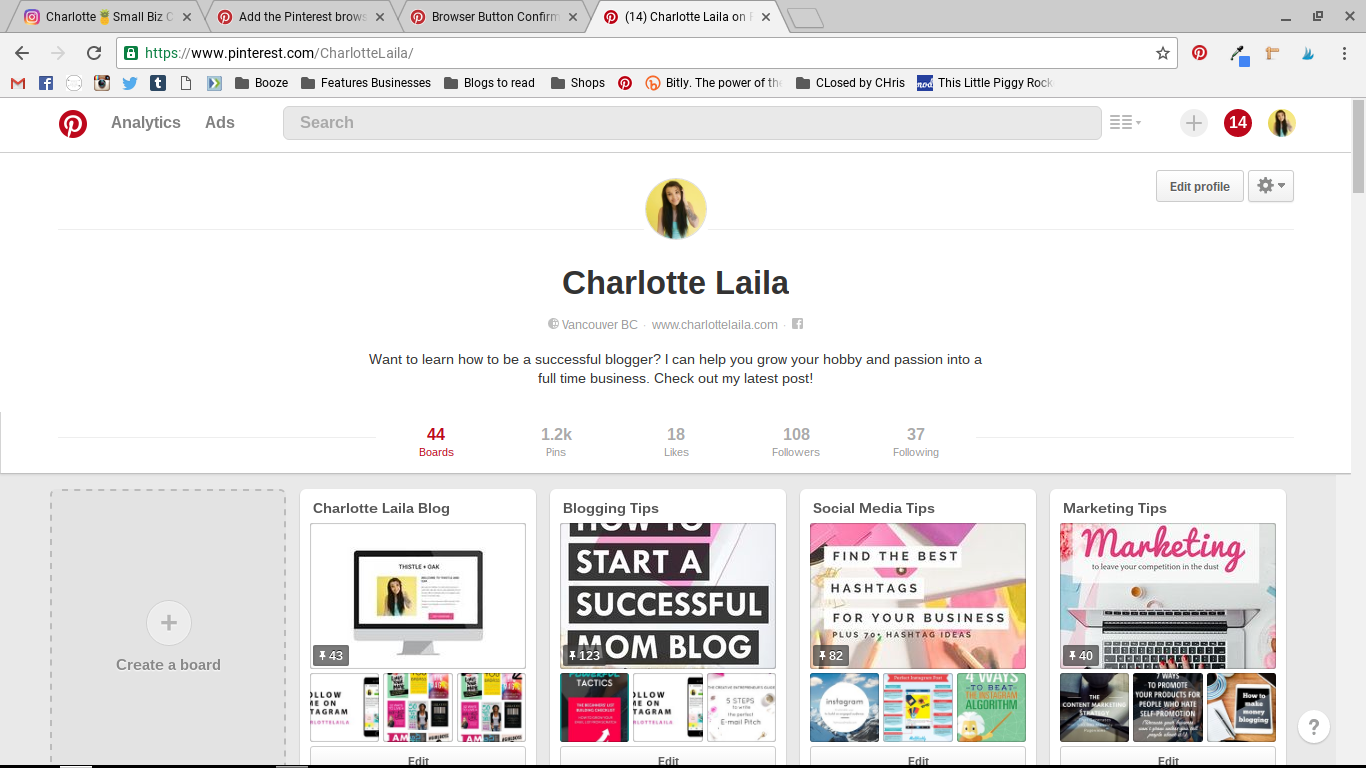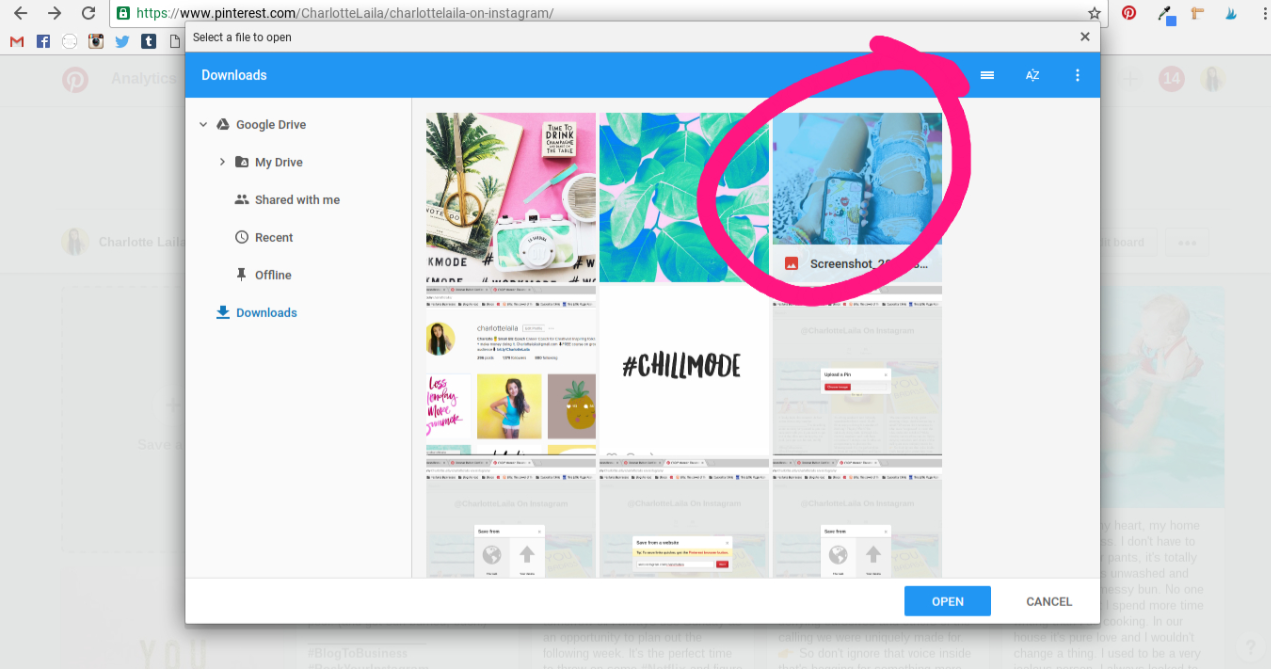How To Upload Your Instagram Images to Pinterest Without the 'Pin It' Button
You are already spending so much time creating killer content to post to your Instagram why stop there? Why not share it on more than one social media platform. So, make sure you're clicking share to Facebook and Twitter when you're posting (you can link your accounts in options on your profile). It's also super important to Pin your Instagram photos to Pinterest as well. Not many people think of it but it's an easy way to increase your exposure and grow your audience.
Here's a much requested tutorial on how to upload your Instagram Images to Pinterest when you DON'T have a pin it button. (for those of you who don't I stongly suggest you get one, it will make your life a lot easier and save you a ton of time.. your time is valuable.)
1. Log into your Instagram account on your phone and select 'options' (top right hand corner of your profile.)
2. Scroll to 'Settings' and make sure 'Save Original Photos' is on
3. Log into your Pinterest account on the computer and select the board you want to pin your Instagram images to.
In this case I have already created a board called @CharlotteLaila On Instagram where I have been posting my Instagram images. If you don’t have a board for your images you can create a new board or upload your images to a relevant board.
4. Click on 'Save A Pin' on top left hand side of your board and select 'Save From Your Device'.
5. Click on 'Choose Image' and brow your files to find and upload your Instagram images.
(note: My images are set up to automatically sync with Google Photos. Depending on your phone and your settings your images might sync to a different folder. Or you may need to upload them to a new folder from your phone using google photos, drop box, the cloud, etc.)
6. Select the image you wish to upload to Pinterest.
7. Select the board you wish to pin it to and press 'Save'. This is where I put in my Instagram to make sure it is going to the right board.
8. Once you can see your image uploaded to your board, click on the 'Edit' button on the top right of your image.
(You may need to refresh the page to view it)
9. Write a description of your image or copy or paste your description from Instagram and add your URL for your Instagram account so that when someone clicks on the image, they are taken to your account.
It will look like www.instagram.com/(youraccountnamehere) in my case its charlottelaila so mine would look like www.instagram.com/CharlotteLaila.
You're done!It's that easy. This method also works for uploading other images from your blog, your Facebook and more. Just remember to add the website you want to refer people back to.
Cheers!