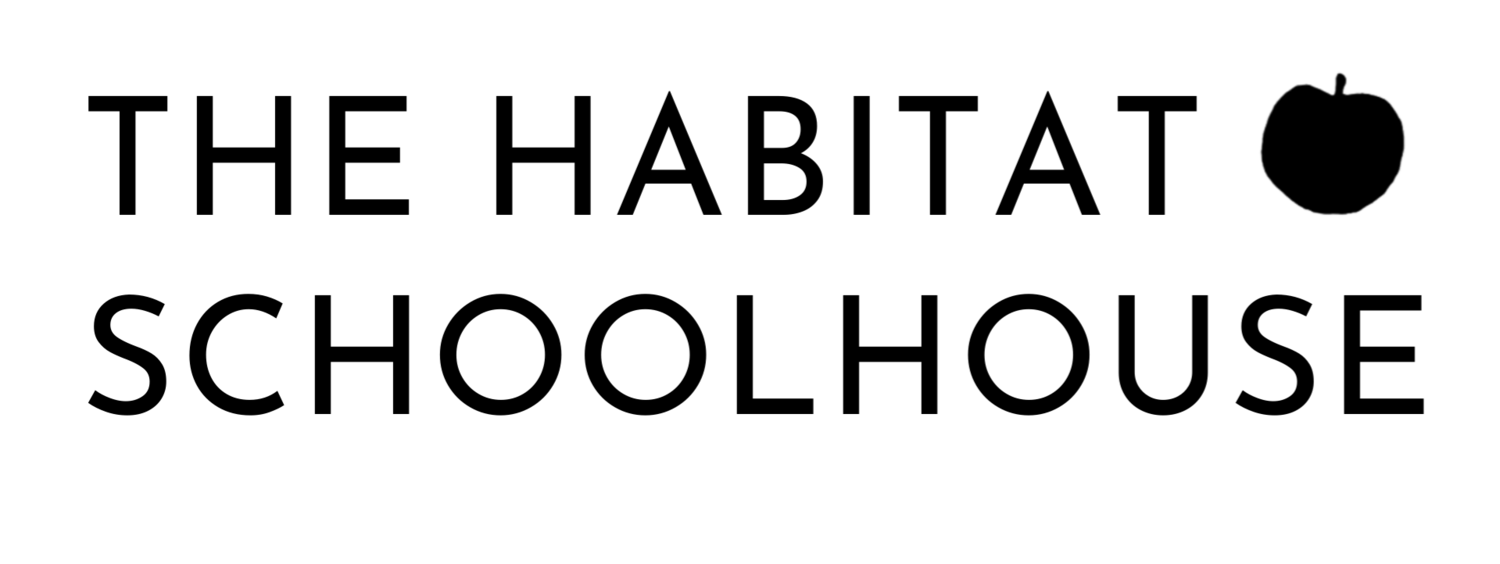How to organize your editorial calendar in a fun way using Trello
How to organize your editorial calendar in a fun way using Trello
I don’t know about you, but when I create content I love to be able to get a good overview of the content I am planning to write, when it needs to be written, where in the creation process each particular post is, when to publish it etc.
You can organize and schedule your content in many different ways. You can use a pen and paper calendar, task manager, excel spreadsheet etc. My preferred way of planning content is to use Trello. Before we get into how Trello can be used as your editorial calendar I want to explain what Trello is, especially if you haven’t used it before.
Make planning simple, easy and fun with Trello
Do you sometimes wish you could have a visual, fun and simple way to plan your content? Do images and color inspire you when you plan? Do you want to be able to have the plans with you, wherever you go? Trello can do all that, and more. If you want to plan with others or get others to do work for you, you can share your plan with as many colleagues as you like. Trello can be used for planning just about anything, but for now we are focusing on how Trello can be used for setting up an editorial calendar.
What is Trello?
Trello is a collaboration tool that organizes your projects into boards, with lists and cards. You can envision it as a whiteboard on the wall with columns and post-it notes in the columns. In Trello you have boards with lists and cards in each list. On the back of each card you can add a lot of information (description, checklists, labels, images, attachments etc.)
At a glance, Trello tells you what the plan is, what is being worked on at the moment, who is working on what (if boards are shared), and what progress is being made. You will always have an updated version with you on any advice.
“Start to enjoy planning your content, the easy, simple and fun way.”
Trello is free. If you are very fond of customizing the background on all the boards, in order to get more inspired and have more fun with it, you can do so with the paid version called Trello Gold. But again, this is an app where an upgrade is not needed for functionality, only for fun. With an easy to use and fun app like Trello, and with some help on how to set it up, you can get started planning your content, the easy, simple and fun way.
Trello is:
- Adaptable in many ways and can therefore be tailored to your unique needs of planning.
- Not only easy to use and powerful, it also makes it fun to plan, especially if you pay for using your own backgrounds.
- Able to give you a visual overview as well as the details, on just one screen.
- Syncing in real-time. If you share a plan with other people and you update it, it will update instantly on everyone else’s screen.
What cool things can you do with Trello?
- Share your plans or plan together with other people.
- Easily add images to all the “cards” on the board for visual inspiration and cues.
- Use it for just about anything, like recipes and weekly menus, outline a course, plan a vacation etc.
A step-by-step guide on how to get your editorial calendar set up
You can either set up the editorial calendar yourself by using the step-by-step guide below or you can click on this link, https://trello.com/b/j6SMd1gb, and instantly access a premade template that you can change to fit your needs (and skip step 2 and 3 in the guide).
- Go to https://trello.com and create an account. It’s free.
- When you login to Trello you have a first board and you can create lists and rename existing lists by clicking on the title of the list. You want to create the following lists, from left to right; To write/record, To edit, To schedule/publish, To promote, Published. You can easily move the lists around by drag and drop.
- Now, go ahead and create a first task in the first column to the left, and call it “Blog template”. We are going to build this one out and each time you are going to create a new blog post you just copy the template card and rename it. You will soon see why this is so good.
- Click on the card “Blog Template” and a window opens where you can add a lot more content to the card. Click on “checklist” and give it a title if you like. The first one could be “Before writing” for example. Now you can start fleshing out all the steps that are part of your process. Just start a new checklist when you want a new heading (day of writing, after writing, publishing, promotion etc.). Just start with what you can think of. Next time you write a blog post and publish it, pay attention to the steps you take and write it down in the template. Soon you will have a complete checklist, in the right order. The whole purpose is to make it easy for you and streamline the process.
- Make a copy of the Blog Template by clicking the pen on the right side of the card. Choose copy and give the new card the name “Video Template” (if you do videos). And repeat if you create other kinds of content as well. The checklists will be different for a blog and a video, so go in and edit the checklists and make sure they are correct for each template.
- Now we are ready to start creating content. Copy the correct template and name the new card with the title of your blog post. Click on the card and make the due date of the card the day the piece of content is going to be published. Then you assign the task to yourself or maybe a content manager if you have one.
- When you start writing the blog post you just drag the card to the next column. When it’s time to start to edit and create images you move it to the next. As you can see you move it along from left to right in your process. You might have several pieces of content that you work on at the same time and at a glance you can see where they are in the creation process.
8. Now there’s one last thing, go to the far right on your screen and click on “show menu”, go down to “power-ups” and click on calendar. To the left of the “show menu” button there is now a button called “calendar”. Click on it and now you can see all the posts that have a due date. You can drag and drop the posts in the calendar and the dates will change. Keep doing that until you have all the posts on the dates where you want them. This feature is super helpful in creating a good editorial calendar.
I hope this guide was helpful. There are a few more tips I would like to share with you to make the process even better:
· Add a list for ideas: You might want to add another list to the far left called “ideas”. Here you can dump all good and bad ideas when they come up. As soon as you evaluate the idea and decide to move forward with the topic you go to the template, create a copy and change the title to the idea and leave it in the list “To write”. The first card that was just an idea you archive by clicking on the pen to edit the card.
· Add images to the cards: When you have created an image for your blog post you can add the image as an attachment to the card and the image will show up on the front of the card. It’s very inspiring to take a look at the board and see all the images of the posts that are to be published or have been published.
· Update the board: If you don’t update the system and use it, it will fall apart and you can’t trust it anymore. I would recommend that you check in daily.
· Put ALL information that you need on the card: You should put all information that you need to have on the card. Either in the description or in a comment. You can for example link to videos, spreadsheets that need to be updated etc. When you invite others to the board everybody can see the same information.
· Use colors: You can use the labels to make it visually even easier to see what kind of content it is. For example you can have blue for Facebook posts, green for blog posts and red for Youtube videos. You can either click on the pen of the card to assign a color or click on the card so it “opens” and assign a label from there. (At the bottom of the list of labels you can name the different colors to make it easier for you to remember what each one stands for.)
There’s a lot more you can do with Trello but now you have the basics to get you started with setting up a good editorial calendar. If you want to learn more about the different ways you can use Trello and all the features, you can find many good tutorials on their website http://help.trello.com/.
If you have questions or need support you are welcome over to my free Facebook group at https://www.EmmasFacebookGroup.com.
Good luck with setting up your editorial calendar!
/Emma Perols
www.GetOrganizedwithEmma.com